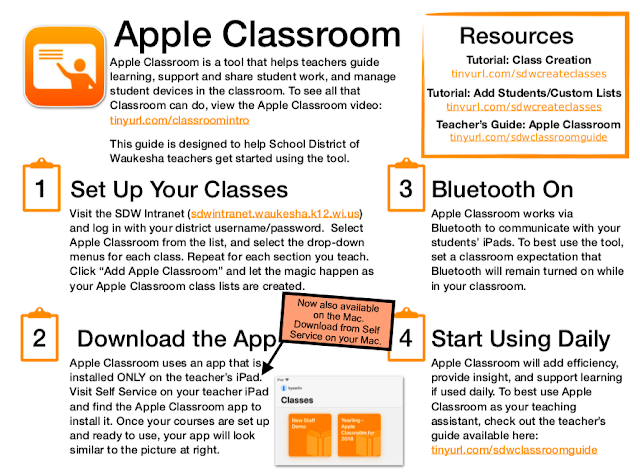Wicked AWESOME tool/interactive game building site including spelling games, bingo cards, matching games and much more! That about sums it up, but I will go on to share more information. All of the options can be customized to the content you are using with your students. Lindsey Cawood and I presented a session on Flippity at MassCUE recently, a technology focused educational conference. Lindsay made some really good examples for a couple of the options. Click Here for pre-made bingo cards and spelling games. Click Here to go to the presentation Slide Deck to check out what we presented. Also I recently made a connection with Kevin Spencer via Twitter and check out his superb resources for Flippity!
Wicked AWESOME tool/interactive game building site including spelling games, bingo cards, matching games and much more! That about sums it up, but I will go on to share more information. All of the options can be customized to the content you are using with your students. Lindsey Cawood and I presented a session on Flippity at MassCUE recently, a technology focused educational conference. Lindsay made some really good examples for a couple of the options. Click Here for pre-made bingo cards and spelling games. Click Here to go to the presentation Slide Deck to check out what we presented. Also I recently made a connection with Kevin Spencer via Twitter and check out his superb resources for Flippity! Wowser! Scroll down to be amazed with all of the things you can make and many of them are interactive for students on their own device. Bonus: Flippity works on any device! I personally love the Bingo Cards, Matching Game, Snowman (Hangman), and Spelling Games.
Pics of the fun we had! I highly recommend attending MassCUE!