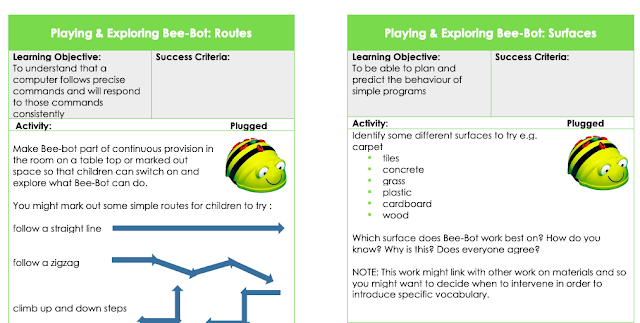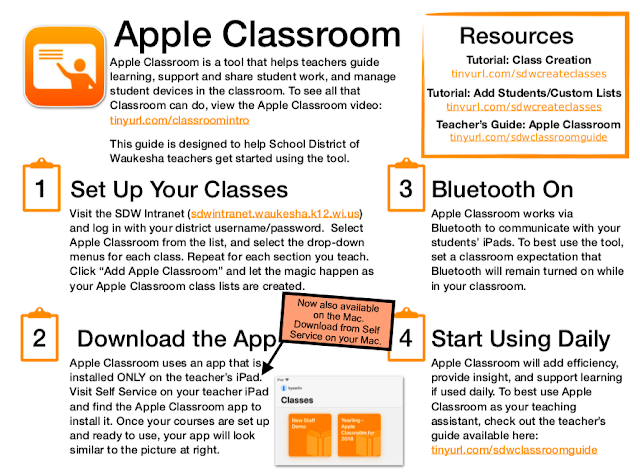Our school district, MSAD6, has been focusing on flex grouping our students for literacy (Students are grouped based on their learning needs and their groups are fluid as student needs change). During the flex time, the classroom teacher meets with small groups to customize learning to meet student needs. While a small group of students are meeting with the classroom teacher, we aim to create centers for the rest of the students that will engage and push students to learn, discover, and grow independently. So if a teacher can duplicate themselves using technology by the means of video recording a part of the lesson, they can customize the independent centers as well. This also saves valuable whole group time for mini lessons and skill reviews and guided reading time with the classroom teacher for more focused skill work. Dictation is just one example of how teachers can duplicate themselves via technology.

I have been making some dictation videos for Mrs. Emery at HBE so that I can be a helper in her class without actually being physically there. Mrs. Foley has been making her own dictation videos at Edna Libby, plus I helped the principal, Mr. Vacchiano, create one as a guest video visitor for Mrs. Foley's students. We have been putting these videos into Seesaw as an
Activity so that students can access the videos quickly for independent work. I even heard a couple 1st graders say that it was fun. I'd say that if a kiddo thinks dictation is fun, we must be doing something right! Another plan, once all of the videos are created, is to have the dictations in a Book Creator book. The reason we might go this route is so that students are not able to click on other videos in YouTube.
Here is the YouTube Dictation Playlist for Review of A to E Skills:
Dictation Playlist
Here is the Activity link to the 1st activity I put on Seesaw:
Dictation Levels A-E Skill 1
Here is the Activity link to Mrs. Foley's Day 7 on Seesaw:
Day 7
You can also search for the activities in Seesaw because we have contributed them to the Community.
Dictation Books Created by Carrie Thurston