 Our school district, MSAD6, has been blessed with donations of 3D printers from The Perloff Family Foundation. We are lucky enough to have a 3D printer in all six of our elementary schools along with some at our middle and high schools. We have been working diligently on finding ways to incorporate the printers into our standards based curriculum since my schools received the printers in December. One easy way to start incorporating the printers is through science in all of the elementary classrooms and possibly math in the upper elementary curriculum.
Our school district, MSAD6, has been blessed with donations of 3D printers from The Perloff Family Foundation. We are lucky enough to have a 3D printer in all six of our elementary schools along with some at our middle and high schools. We have been working diligently on finding ways to incorporate the printers into our standards based curriculum since my schools received the printers in December. One easy way to start incorporating the printers is through science in all of the elementary classrooms and possibly math in the upper elementary curriculum.David and Sandy Perloff have shared slideshows including project ideas that some other area elementary schools have tried. One project that stood out to my teachers was the Bubble Wands. The experiment process known to most as The Scientific Method is a process that is embedded in many of the science standards students must obtain. I created a Book Creator Experiment Journal to make it easy for teachers and students to incorporate 3D print design into an experiment process journal for students. This way 3D printing enhances their experiment and along with the design process helps enhance the learning experience for the students.
Below are some Perloff Slideshow Ideas for Elementary Classrooms:
K-12 Projects: https://goo.gl/puXkFJ
2D to 3D: https://goo.gl/ftgXhe
Bubble Wands: https://goo.gl/0Dpi5d
Fidget Cars: https://goo.gl/b4FNmU
These are Finder specific:
Low Profile Spool Holders: https://goo.gl/DTxL5M
Optimizing Adhesion: https://goo.gl/wtFQK4
Changing Filament: https://goo.gl/i3KLcP
One of my teachers, Rachel Johns, was very excited about the Bubble Wand experiment and she jumped right in after I airdropped the journal I created in Book Creator from my iPad to her iPad. Below is a video that explains the process and capturing the journey her students took. I visited to help in the classroom once the students got to the last page of the journal, Challenge: Design your own bubble wand. Beyond that Rachel led her students through the process.
Rachel also created a wonderful teacher guide for teachers to follow when they try this project in their own classrooms...

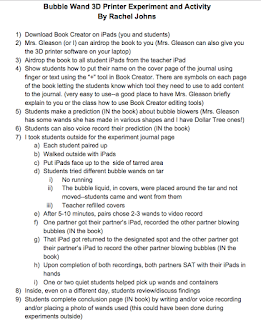
Another popular 3D printing project is student created avatars for students to use to track their learning on a progression chart or board.

 Christmas Ornaments are made the same way as the avatars and was the first design we had the students create for the 3D printer along with a first grade class having students create Kissing Hands to go along with the book. For 1st grade we had the students draw on an image of a hand that was airdropped to them and opened in a white board app.
Christmas Ornaments are made the same way as the avatars and was the first design we had the students create for the 3D printer along with a first grade class having students create Kissing Hands to go along with the book. For 1st grade we had the students draw on an image of a hand that was airdropped to them and opened in a white board app.
Video of 2nd Grade Students Making their Avatars
Steps for Turning a 2D Image into a 3D Print
1. Draw with black marker on white paper or use any tool on an iPad that will allow students to draw or import shapes in black on a white background. Google Slides has a lot of shapes for students to use. Students also enjoy using Book Creator, but there are less shapes to choose from.
2. If students drew on paper they will need to take a picture of their drawing. If students drew on an iPad they will need to take a screenshot in order to crop off anything that does not belong in the print and to save the creation to their camera roll.
3. Students need to airdrop the image to their classroom teacher or students can upload the image to Google Drive or Seesaw. Airdropping the image is the fastest option, but the teacher needs to be
available to accept the airdrop on their laptop.
4. The teacher will grab the image from their downloads, if airdropped, or find the jpeg/pic on their computer and drag the image onto the bed of the printer in the Flashpoint software. (If you need the software I can put it on your laptop for you or you can download it from here.)
5. The software will pop up a menu after you drag the image to be printed onto the bed.
6. Change the settings for the Base Thickness depending whether or not you want it to print a plate. (0 for Bubble Wands because you do not want a plate. 0.5 is good if you want a base or plate for your print.)
7. Click OK and then you may want to resize the image on the bed. I usually like to have at least two full squares empty all the way around the print. The smaller the print the faster it will be done, but you don't want it too small.
8. Once you have resized the image you can click print. (On the pop up window make sure that Flashforge Finder is selected for the machine type and I usually choose low resolution for a quicker print.)
9. Click OK and rename the item to be printed and then click save.
10. You will get a message in the upper right hand corner stating how long the print will take. If it is too long you can go back and make some adjustments. After you plug your computer into the printer using the blue chord you can click print. (Sometimes a message for connecting will pop up. Click the blue connect button and printing should begin.)
11. To start another print go up to the file menu at the top and click on it. Then you can click New Project and the bed will be cleared for your next print.

No comments:
Post a Comment